So you want to rank higher in the search engine results, your website is built using wordpress and everyone is saying to use a plugin. But which one?
I would recommend Wordpress SEO by Yoast. Following is a guide on setting up version 1.4.7 Part 1 is below, Part 2 too follow.
Once Installed and activated then it will show in the Wordpress Admin bar on the left like so:
The 9 pages of options are:
Dashboard:
This is the WordPress SEO Dashboard, here you can start this tour or revert the WP SEO settings to default using the ‘Reset Default Settings’ button.
Tracking
This tick box allow Yoast.com to track installs of the plugin. This is used to maintain compatibility with other plugins
Security
Unchecking this box allows authors and editors to redirect posts, noindex them and do other things you might not want if you don’t trust your authors.
Webmaster Tools
You can add the verification codes for the different Webmaster Tools programs, I highly encourage you to submit to all Webmaster Tools.
Titles & Metas
This has 6 sub pages to allow deep customisation of this area.
General
Force rewrite of titles. The plugin will automatically check to see if this is needed. you can manually tick it and after each page/post if you fill in the SEO title box the plugin will use the entered data to rewrite.
Sitewide META Settings
No index pages of archives – This should be ticked. This will prevent \page2\ and further showing up in the search results. This will also stop your site from being penalised for duplicate content.
Use Meta Keywords tag?– This enable the ‘Meta Keywords’ box for each page and post. Some people say as Google have said they do not give it much credit why use it. I say that it will take you 2 minutes to fill in when creating a page or post and any extra SEO cannot be a bad thing. There is no reason not to use it so I have this ticked.
Add noodp Meta robots tag sitewide – This option stops search engines from using the ‘Open Database Project‘ description for your website. This is explained by Google here. I have this ticked as the DMOZ page descriptions could be old or out of date, this is especially true if you are updating an older site.
Add noydir Meta robots tag sitewide – This is the same as above but is only for the Yahoo bot that crawls your site and uses the Yahoo directory page title and Meta description. i.e if your Yahoo listing is not correct then tick this. I hve this unticked unless updating an older site.
Further reading about NOODP and NOYDIR can be found on SEOBOY
Clean up the <HEAD> section
Hide RSD links– leave unticked if using remote editors
Hide WLW Manifest Links – Leave unticked if you use Windows Live Writer
Hide Shortlinks for posts – This can be ticked
Hide RSS links – if you Blog then the MUST be left unticked.
Home
Homepage and front page settings:
Author Meta Data
Author Highlighting – This is used to highlight a particular Author so a picture of the author will appear in the search engine results page.
Google Publisher Page – This will link all the blog posts to the google+ account page and image, see below.
Post Types
With the same options for Posts, Pages and Media. Using the ‘Help’ tab you can automatically set up the Meta Descriptions to be generated. Above is how I have all 3 sections setup. You can still manually adjust the Meta description in the individual sections when creating new posts or pages.
Meta Robots: noindex, follow – this means do not index, but do follow the links. I leave . this unticked.
Date in Snipet Preview: Show date in snippet preview? – I have this ticked for the Posts section only.
Wordpress SEO Metabox: Hide – This hides the Meta boxes. Leave this box blank.
Taxonomies
This is like the previous page but covers catagories, Tags and formats.
This i leave alone.
The Other Tab
This tab covers the Author and archieves. As the warning mentions if you are just blogging on your own then click to tick the ‘Disable the author archives’
Help
This is a list of all the options you can use in the 3 previous pages. The main options i use are %%excerpt%% or %%excerpt_only%%.
As Social Media is a growing sector if you want to get traffic to your blog then linking your social media pages to your blog is an ideal way. This section covers Facebook and Twitter.
This adds in the facebook graph data to your page and monitors the links from your site to the facebook page and the traffic.
This is simple to setup, tick the box then enter in your twitter name dropping the @ symbol and click save.
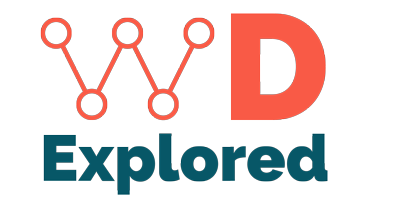


0 Comments